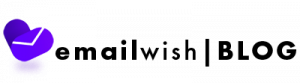Table of Contents
What is your Facebook Pixel?
Your Facebook pixel helps you analyze the activities your customers take when people see your advertisement on Facebook. It is a tool that measures the success of your advertisements.
Installing Facebook Pixel on to your Shopify Account
Installing your Facebook Pixel on your Shopify Store is an extremely easy process. Here is the breakdown for you! We have linked a video for you explaining the whole process.
Step 1
Head over to your Business Manager. If you don’t own one, you can website business.facebook.com
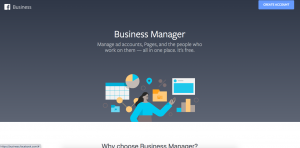
Step 2
You can start off your business manager by creating an account

Step 3
Once you are on your homepage of the business manager, under the tab ‘Ad Account performance’ you will need to click on ‘Go to Business Settings’

Step 4
Now you will need to add your ‘Ad Accounts’. You will find a section to do the same on the left hand of the business setting page.

Step 5
All you have to do is click add and then click on the option create a new ad account
Step 6
You will then be asked to fill in the following details.
- Ad account name
- Time Zone
- Currency
Click on ‘next’ once you are done with filling in the above details.
Step 7
You will then be asked what the Ad Account is for. The options you will be presented with are
- My business
- Another business or client
Click on the appropriate answer and click on create.
Step 8
You now will need to add people and set account’ You can choose the people you can give admin access to here. Once done you can click assign. You will be shown a pop-up that indicates your ad account has been created.
Step 9
You can also set up your payment methods here. This can also be done later. Click on close to go to the next step in the process of installing your Facebook pixel page.
Step 10
the next tab you need to go to is called ‘data sources’ Under data sources, go to the tab ‘Pixels’. Click on ‘add pixels’ Fill in the following details in the spaces you see next.
- Pixel name
- Check your website for easy setup options (Here you will have to enter the URL of your Shopify website.)
Once done click on continue. Then click on ‘Select pixel now’ to continue the process.
Step 11
Since we plan to integrate the two accounts you can click on the option ‘Add code using partner integration’ This makes the process faster and easier, since you don’t have to worry about writing code. When you click this option you will be presented with a list of options. Here you will have to choose ‘Shopify (online)’.
Step 12
You will then be asked if you want to Turn off automatic advanced matching’. Make sure to keep this turned on and then click on continue.
Step 13
It will then show you how to connect your store. Click on continue to do the same. You will be taken to the part of ‘Paste pixel ID’ You will have to copy the code given at the bottom of the page and head to your Shopify account page in a new browser tab.
Step 14
On your Shopify account page, you need to go to the online store tab. here click on preferences. Scroll down to the space given for ‘Facebook Pixel’. You can paste the code that was copied here. Click on save and go back to your browser tab for your Facebook pixel Page. You can click continue here.
Step 15
Next, you can enter your website URL on your Shopify account tab. Then click on ‘Send test traffic’ This will help you check if your pixel is working properly. Once you are satisfied with what you see, head back to your Facebook Pixel page tab and you will be shown the message that your Facebook pixel is active. You should click Continue here.
With that, you will have added your Facebook pixel to your Shopify store. You can now track the activities that take place through both your Shopify store and use Facebook pixel as well.