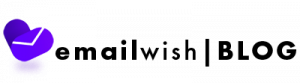How to install Google Analytics on your Shopify Store
Here is how you can install google analytics on your Shopify store is super simple steps!
Step 1
Head over to the google analytics page and sign up for free. Using the following address might help you:
analytics.google.com You will be asked to add your account details such as your account name. Once done you can scroll down and click on next.
Step 2
You will now be required to set up a property. Depending on the number of properties you have you can add that many properties. For example, if you are an international company you might have multiple websites dedicated to each store in each country. So you would add the number of websites as the number of properties.
Step 3
You can add the name you want to call this property under the space for ‘Property Name’ You can also adjust the ‘Reporting time-zone’ and the ‘Country’. You will also need to add the ‘Currency’. Once done you can click on next.
Step 4
Here you will be asked a few questions regarding your business. You will need to indicate the industry your industry belongs to. Then you will need to indicate the business side. You will then be asked to indicate, ‘How you intend to use Google analytics with your business’. You can choose multiple options here. Once done you can click on create.
Step 5
Before you accept the terms and conditions make sure to update the place from where your company is based on. You can go
Step 6
You will then be asked to set up a data stream. This helps google analytics collect data of your website activity. Since you have a Shopify store, you can click on the option of ‘Web’. All you need to do now is add the website URL(without the www part) or your website domain. You can then name the stream name and once done you can click on ‘create stream’.
Step 7
Now click on Global Site Tag (gtag.js). Then click on the copy icon that is presented to the right side of the same space. Once it has been copied, open a new browser tab and go to your Shopify account page.
Step 8
On your Shopify account tab, when your on your themes page, make sure to back up your website. You can do this by Clicking on the button ‘Actions’ and then click on the option to ‘Duplicate’. Shopify will then create a copy of your website.
Step 9
you need to click on the button ‘Actions’. This will provide you with a drop-down where you will have to click on Edit code. When you click on ‘edit code’ You will see a left-hand side column with various options. Go to the layout space here and click on the option (/)themes.liquid. When you do this the blank space on the right of the page will show you the code. Here, Click next to <head> and press enter at least 3 times. Go to the space immediately under <head> and Paste the code that you copied from the google analytics tab. Once done, click on the ‘Save’ button on the right side of the same space.
Step 10
You can go back to where you left off on your Google Analytics Page. You can excite the stream tab and go to the home page. Here you will now be able to see the details of the activities that take place on your website.
You can use this video in this link for a step-by-step follow-up.