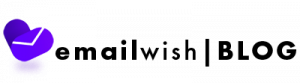Table of Contents
1. Facebook Pixel
A. Create a Facebook pixel
Go to Events Manager.
Click Connect data sources and select Web.
Select Facebook pixel and click Connect.
Add your pixel name.
Enter your website URL to check for easy setup options.
Click Continue.
B. Add the Facebook pixel to your website. Once you’ve created your pixel, you’re ready to put the Facebook pixel code on your website. For instructions on how to do this, choose your setup option:
Manually add pixel code to website
- Go to Events Manager.
- Select the pixel you want to set up.
- Click Continue pixel setup.
- Select Install code manually.
- Copy the pixel base code.
- Find the header of your website or locate the header template in your CMS or web platform.
- Paste the base code at the bottom of the header section, just above the closing head tag.

- Click Continue.
- Optional: Toggle on Automatic advanced matching and verify the customer information that you want to send.
- Click Continue.
- Add events using the Event setup tool or by manually adding code to your website.
- Click Done.
Use a partner integration
- Go to Events Manager.
- Select the pixel you want to set up.
- Click Continue pixel setup.
- Click Use a partner.
- Select a partner from the list.
- Follow the on-screen setup instructions.
You can also set up your Facebook pixel on your website by going to the Partner integrations page, selecting your partner and following the on-screen instructions. Learn more about the benefits of using partner integrations to set up your pixel.
If you don’t see your platform, use one of the other two ways to set up your pixel.
Email instructions
If someone else updates the code on your website, follow these steps to email them your Facebook pixel setup instructions.
- Go to the Pixels tab in Events Manager.
- Click Set up pixel.
- Click Email instructions.
- Enter the recipient’s email address.
- Click Send at the bottom of the page.
2. Google Analytics
To set up Google Analytics, you simply have to follow these steps:
Step 1: Set up Google Tag Manager
Google Tag Manager is a free tag management system from Google.
The way it works is simple: Google Tag Manager takes all the data on your website and sends it to other platforms such as Facebook Analytics and Google Analytics.
It also allows you to easily update and add tags to your Google Analytics code without having to manually write code on the back end—saving you time and a lot of headaches down the road.
Let’s say you want to be able to track how many people clicked on a downloadable PDF link. Without Google Tag Manager, you’d have to go in and manually change all the download links to do this. However, if you have Google Tag Manager, you can just add a new tag to your Tag Manager to track the downloads.
First, you’ll have to create an account on the Google Tag Manager dashboard.

Enter in an account name and click continue.
You’ll then set up a container, which is essentially a bucket containing all of the “macros, rules, and tags” for your website, according to Google.

Give your container a descriptive name and select the type of content it’ll be associated with (Web, iOS, Android, or AMP).
Once that’s done, click create, review the Terms of Service, and agree to those terms. You’ll then be given the container’s installation code snippet.

This is the piece of code you’ll be pasting into your website’s back end in order to manage your tags. To do that, copy and paste the two snippets of code onto every page of your website. As the instructions say, you’ll need to the first one in the header and the second after the opening of the body.
If you’re using WordPress, you can easily do this by pasting the two pieces of code into your WordPress theme.
Pro tip: You can make this process even easier by installing and activating the Insert Headers and Footers plugin for WordPress (or equivalent for other types of websites). This will allow you to add any script to the Header and Footer throughout your entire website, but you only have to copy and paste it once.

Source: WPBeginner
Step 2: Create a Google Analytics account
Like Google Tag Manager, you’re going to want to create a Google Analytics account by signing up on the GA page.

Enter your account and website name, as well as the website’s URL. Be sure to also select your website’s industry category and the time zone you want the reporting to be in.

Once you do all that, accept the Terms and Services in order to get your tracking ID.

Source: Google
The tracking ID is a string of numbers that tells Google Analytics to send analytics data to you. It’s a number that looks like UA-000000-1. The first set of numbers (000000) is your personal account number and the second set (1) is the property number associated with your account.
This is unique to your website and your personal data—so don’t share the tracking ID with anyone publicly.
Once you have the tracking ID, it’s time to move onto the next step.
Step 3: Set up analytics tag with Google Tag manager
Now you’ll learn how to set up specific Google Analytics tracking tags for your website.
Go to your Google Tag Manager dashboard and click on the Add a new tag button.

You will be taken to a page where you can create your new website tag.
On it, you’ll see that you can customize two areas of your tag:
Configuration. Where the data collected by the tag will go.
Triggering. What type of data you want to collect.

Click on the Tag Configuration button to choose the type of tag you want to create.
You’ll want to choose the “Universal Analytics” option in order to create a tag for Google Analytics.

Now you can choose the type of data you want to track. Do that and then go to “Google Analytics Setting” and choose New Variable… from the dropdown menu.

You’ll then be taken to a new window where you’ll be able to enter in your Google Analytics tracking ID. This will send your website’s data straight into Google Analytics where you’ll be able to see it later.

Once this is done, head to the “Triggering” section in order to select that data you want to send to Google Analytics.
As with the “Configuration,” click on the Triggering button in order to be sent to the “Choose a trigger” page. From here, click on All pages so it sends data from all your web pages.

When all is said and done, your new tag set up should look something like this:

Now simply click Save and voila! You have a new Google Tag tracking and sending data to your Google Analytics page about your website!
We’re not done yet, though. You still need to set up your goals — which brings us to…
Step 4: Set up Google Analytics goals
While you probably know the key performance indicators for your website and business, Google Analytics doesn’t.
That’s why you need to tell Google what success looks like for your website.
In order to do that, you need to set goals on your Google Analytics dashboard.
Start by clicking on the Admin button on the bottom left corner.

Once you do, you’ll be sent to another window where you’ll be able to find the Goals button.

Click on that button and you’ll then be taken to the “Goals” dashboard where you’ll be able to create a new goal.

From here, you’ll be able to look through different goal templates to see if one matches your intended goal. You’ll also need to choose the type of goal you want. They include:
Destination. e.g. if your goal was for your user to reach a specific web page.
Duration. e.g. if your goal was for users to spend a specific amount of time on you site.
Pages/Screens per session. e.g. if your goal was to have users go to a specific amount of pages.
Event. e.g. if your goal was to get users to play a video or click on a link.

From there, you can get even more specific with your goals like choosing exactly how long users need to spend on your site in order to consider it a success.
Once you’re done, save the goal and Google Analytics will start to track it for you.

Remember: There is a wide variety of data you can track using both Google Tag Manager and Google Analytics. It’s easy to get lost in all the metrics you can track. Our recommendation is to start small with the metrics that matter most to you.
Step 5: Link to Google Search Console
Google Search Console is a powerful tool to help marketers and webmasters gain invaluable search metrics and data.
With it, you can do things like:
Check your site’s search crawl rate
See when Google analyzes your website
Find out what internal and external pages link to your website
Look at the keyword queries you rank for in search engine results
To set it up, click on the gear icon in the lower left hand corner of the main dashboard.

Then click on Property Settings in the middle column.

Scroll down and click on Adjust search console.

Here you’ll be able to start the process of adding your website to Google Search Console.

Click on the Add button and you’ll be redirected to this page. At the bottom, click on the Add a site to Search Console button.

From here, you’ll be able to add a new website to Google Search Console. Enter in your website’s name and click Add.

Follow the directions to add the HTML code to your site. Once you’re done with that, click on Save and you should be taken back to Google Analytics.
3. Google Search Console
Before starting with Google Search Console, it’s better to install Google Analytics first. After that follow the steps.
Go to Google Search Console.
First you will need to log in. If you have Google Analytics, log in using the same details as you use to access your Analytics account. Alternatively you can log in with a Google account. If you don’t have a Google account, you will have to create one before you can continue.
Once you have successfully logged in, click the “Add A Property” button at the top of the page.
Enter the URL of your website, then click continue.
Next you’ll be asked to verify that you own the website in one of four ways:
If you have access to the root of your website you can upload a html file.
If you manage your hosting yourself, you can verify via your hosting provider.
If you use Google Tag Manager, you can verify via Google Tags.
Or, by far the quickest and easiest method, verify ownership via your Google Analytics Tracking ID.
If you already have a Google Analytics Tracking ID installed, and we would highly recommend that you do, then setting up Google Search Console is very easy. Simply click the Verify button, and that’s it!